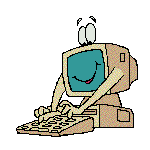
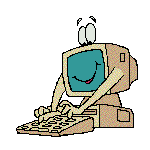 | Computer Tips & Tricks |
Most Windows 95/98 users know they can send a file to a
floppy disk using the Send To menu. To do this, right-click
on the file, mouse over Send To and select 3 1/2 floppy.
What most PC users don't know is that you can add
frequently used folders and applications to the Send To
menu. Here's how you can customize your Send To list:
1. Open Windows Explorer and navigate to the Windows/Send
To folder.
2. To add an application shortcut, right-click on an empty
area of the right pane, select New and click on Shortcut.
Click on Browse, find the application you want to add, then
click on Open, then on Next, then on Finish.
3. To add a folder shortcut, find the folder in the left
pane of Explorer. You may need to click on the plus signs
if it is a subfolder. Now, with the SendTo folder contents
still displayed in the right pane, use the right mouse
button to drag the folder from the left pane to the right
pane. Select Create Shortcut Here.
If you keep all your documents in the My Documents folder,
then you should add that folder to the Send To list. This
will make moving files from floppies to My Documents and
back quick and easy.
Make Windows 98 Start Up Faster
To cut the time it takes to start up Windows 98, go to
Start/Settings/Control Panel. Double-click System, then
click the Performance tab. Press the File System button and
select the Floppy Disk tab. Finally, uncheck the "Search
For New Floppy Disk ..." box. Now when you turn it on, your
system won't automatically search for floppies in your disk
drive.
Add Site To Links Toolbar
The Links bar usually appears by default under the
Address bar. You can add Favorites here for quicker
browsing.
Browse to the page you want to bookmark. Click
Favorites, Add To Favorites. In the Add Favorites dialog
box that appears, double-click the Links folder under
Create In. Click OK, and you're set.
If the Favorite does not immediately appear in the Links
bar, you may have more in the bar than it can display at
one time. Click the downward-pointing arrow at the right
side of the Links toolbar to see all the sites in the Links
folder.
Change Background Of Folder Window
When you display a folder's contents inside an open
window, by default, you see them against a white
background (unless you've chosen a color scheme with a
different window color). Bor-ing. As with the Windows 98
desktop, you can apply any image or wallpaper to that
window background. But wait, there's more: That
background is unique to that folder. If you wanted to,
you could apply a different background to every folder on
your system!
Open any folder window you want to customize and
select View, Customize This Folder. Select Choose A
Background Picture, then click Next. Select any of the
files in the resulting list; or click Browse, select an image,
and click Open. Click Next, click Finish, and check out
that icon backdrop!
Cure Your Ills With the System File Checker
When you're having trouble with Windows 98--and who doesn't
at some point--you might want to try a little-known utility
called the System File Checker. Close all open programs and
go to Run in the Start menu. Type sfc and click OK.
Check the Scan For Altered Files radio button and click
Start. SFC will look for files that have been corrupted. If
it finds any, you can use it to extract clean versions of
the files directly from your installation disk.
Make Your Old Graphics Card Work Properly
Older graphics cards often have trouble displaying their
colors correctly. Sometimes Windows assigns incorrect
display drivers for your card, resulting in only a 16-color
display. To fix this problem, try using the Windows default
driver to get your card to display 256 colors.
To change your driver to the default one, go to the Display icon in
the Control Panel and click on the Settings tab. Once
you're there, look for the Advanced Properties button and
click it. After that, go to the Adapter tab and click on
the Change button. The Device Driver Wizard will then load.
Check the "Display a list of drivers" box and click Next.
Check the radio button labeled "Show all hardware." Click
on the Standard Display types and then check the model that
applies to you. Click the Next button continuously to
select your model for use. Restart your computer to see if
more colors appear.
Change Explorer's Focus
When you select Start, Programs, Windows Explorer,
Explorer always opens to your C:\ drive's contents. Is
there another folder you'd rather start in? You can tell
this, or any Windows Explorer shortcut, to open to your
folder of choice.
Right-click Start, select Open, and double-click Programs
to reveal the Windows Explorer shortcut. Right-click the
shortcut, select Properties, and in the resulting dialog
box, click the Shortcut tab.
In the Target line, after the last comma, you'll see your
root directory, C:\. Add the name of any folder to the
end of that line (for example, it might now read
C:\MYFILES or C:\MYFILES\LETTERS after the last
comma), then click OK. Now take it for a test spin--
select Start, Programs, Windows Explorer.
Eliminate Screen Flickers
Sometimes a flicker on your screen can be associated with
the refresh rate set for your monitor. To adjust your
monitor for an optimal refresh rate, go to the Control
Panel and double-click on the Display icon. From the
display window, click on the Settings tab. Click on the
button labeled Advanced Properties. Then click on the
Adapter tab to see the refresh rate. Set the refresh rate
to Optimal and that should reduce the frequency of your
screen's flickering.
Cover Your Tracks With Document Clear
Cover your tracks by clearing your Documents menu. Windows
98 provides easy access to recently used documents in the
Documents section of the Start menu. However, this lets
anyone else using your computer access the files you have
just opened. Throw them off your trail by selecting
Settings from the Start menu and then Taskbar. From the
Taskbar Properties window, select the Start Menu tab. Under
the "Documents Menu" heading, click the Clear button. Users
attempting to access your Documents from the Start menu
will come up empty handed.
Cancel Print Job
Just send a bunch of documents to the printer, and now
you've changed your mind? Rather than waste all that
paper, use the printer queue to cancel what you can.
Select Start, Settings, Printers, and double-click your
printer's icon to display its queue, or list of pending jobs.
Right-click the job you'd like to cancel and select Cancel
Printing. Immediately, that document disappears from the
list.
If a long document is already in the process of printing,
canceling that job will stop it midway.
Prepare for Disaster with an Emergency Boot Disk
You should always have an emergency boot disk handy just in
case the worst happens. To create one, open the Control
Panel and choose Add/Remove Programs. Click on the Startup
Disk tab and click the Create Disk button.
Connect by Yourself
If you find that the Dial-Up Properties dialog box keeps
popping up, whether you're working online or offline, then
try this.
Select Tools, Internet Options, then click the
Connections tab to bring it forward. Select Never Dial A
Connection. Click OK twice to close all the dialog boxes.
This should stop the madness.
Lose the Extra Fonts
If you have more fonts than you use, you're wasting
precious disk space. To find out how many fonts are on your
system, open the Fonts Control Panel
(Start/Settings/Control Panel/Fonts). There you'll find a
list of all your installed fonts. Double-click a font's
name to get copyright info and file size, as well as an
example of what the font looks like at sizes up to 72
points. Delete any unnecessary fonts and you'll free up a
bunch of disk space.
Change Your Mouse Pointer
Tired of that same boring arrow you see on screen all the
time? Or the hourglass? Then change your mouse
pointers. You can choose from things like piano keys, a
banana, and even a dinosaur.
Open the Control Panel and double-click Mouse. Select
the Pointers tab, highlight the pointer you want to
change, and click the Browse button. Select a pointer,
click Open, and back at the Pointers list, click Apply.
Repeat these steps for each pointer you'd like to change.
To return to a traditional pointer, select any pointer and
click the Use Default button.
(Note: You'll need to install the pointers from the
installation CD, if you haven't already. Open the Control
Panel, double-click Add/Remove Programs, and click the
Windows Setup tab. In the Components list, double-click
Accessories. Select Mouse Pointers, click OK twice, and
insert the installation CD when asked.
Tidy Up the Registry
The Windows Registry is a database of all your system's
settings and software. Whenever a Windows 95 or 98 program
is installed, removed, or modified, Windows updates the
Registry to reflect the change - or at least, that's how
it's supposed to work.
Real life is less tidy. System crashes, buggy uninstall
programs, and plain old bad luck can clutter your Registry,
leaving it full of improper associations, bogus lists of
installed programs, and all sorts of other junk that can
slow down and even crash your operating system.
If you really know what you're doing, you can clean the
Registry with RegEdit (the Windows Registry editor). For
most users, though, we suggest a safer alternative:
Microsoft's RegClean. This download hunts down and removes
bogus Registry entries automatically. It can also reverse
any changes you make and restore your previous Registry if
something goes wrong. Most uninstallers, such as
CleanSweep, also clean your Registry - and do a better job
than the free RegClean. Make a routine of cleaning the
Registry and Windows 98 will run faster and more reliably.
Flush Autocomplete List
To delete individual AutoComplete entries that appear
when you're filling out Web forms, just use your cursor
keys to select the incorrect entry, then press the Delete
key to remove it when the list pops up.
To clean out the entire list, choose Tools, Internet
Options. Click the Content tab, then click the
AutoComplete button. Click Clear Forms or Clear
Passwords. Then click the OK button twice to save your
changes.
Use a Bitmap Image as a 16-Color Icon
To use a bitmap image as a 16-color icon, rename the .bmp
file to a file with an .ico extension. To do so, follow
these steps:
1. In Windows Explorer, click Options on the View menu.
2. Click the "Hide MS-DOS extensions for file types that
are registered" check box to clear it and click OK.
3. Locate the .bmp file you want to use as an icon.
4. Use the right mouse button to click the .bmp file and
click Rename on the menu that appears. Rename the file with
an .ico extension.
Windows automatically recognizes that you want to use the
bitmap image as an icon. The image is resized to icon size
and converted to 16 colors.
To use the .ico file as an icon for a shortcut, follow
these steps:
1. Use the right mouse button to click the shortcut and
click Properties on the menu that appears.
2. On the Shortcut tab, click Change Icon.
3. Type the name of the .ico file in the File Name box or
click Browse and locate the .ico file.
4. Click OK and then click OK once more.
Track System File Changes
Let the System File Checker track changes in your system
files during program installations. This is a good idea for
future troubleshooting, and will help facilitate full
uninstalls for programs. To run the System File Checker
following each install you perform, go to the Start menu
and select Programs/Accessories. From there, select System
Tools and choose System Information. Once the System
Information Utility begins, select System File Checker from
the Tools pull-down menu. You can also print out
alterations each program makes to your system files forfuture reference.
Lighten the Load With Disk Cleanup
Windows 98 stores files in the Recycle Bin and in temporary
directories for easier access. However, Windows saves so
many files that eventually the waste can outweigh the ease.
Speed up your computer and free some hard drive space with
Disk Cleanup. From the Start button, select Disk Cleanup
from System Tools in the Accessories menu. A pop-up window
will appear to ask which drive you want to clean. Disk
Cleanup will then quickly scan your hard drive to analyze
the drive's wasted space. Once it finishes, the Disk
Cleanup window will display the amount of wasted space for
each file type that can be cleaned out. Check the boxes
next to each file type you want to erase and press OK. The
program will prompt you for deletion confirmation and cleanyour machine.
Cut and Paste Keyboard Shortcuts
Make cutting and pasting in Windows 98 a snap with keyboard
shortcuts. To quickly use the copy command, press Ctrl-C.
To easily cut text or graphics, press Ctrl-X. To paste from
the clipboard, press Ctrl-V. To quickly highlight the text
you want to cut or copy, place the cursor at the start of
the first character you want to select and depress the
Shift key while using the arrow keys to highlight the
selection. You can also quickly navigate through text
moving one word at a time by depressing Ctrl and the arrow
keys. To undo any command, press Ctrl-Z.
Using the Windows Key
Use your Windows key to open a variety of commands quickly.
The Windows key, denoted by the Microsoft symbol on recent
keyboards, will access the Start menu when it's pressed.
You can also depress the Windows key and press the letter E
to launch Windows Explorer. The Windows-F combination will
launch the File Finder. To minimize all windows, press the
letter M while holding down the Windows key. Conversely,
you can maximize all windows by depressing the Windows key
and pressing Shift-M. To access the Start menu's Run
command, simply hold down the Windows key and press the
letter R on your keyboard.
Run A Search
You can quickly run a keyword search right from Internet
Explorer 5's Address bar. Just type a question mark,
followed by the word you are searching for, like :
? blacksmith
Then press the Enter key. If your search contains more
than one word, you do not need to type an extra
question mark. For example, just type:
? job opportunities
The results appear in the main browsing window.
Intro to Quick View
Can't remember which files are which, based on their
filenames alone? Before you waste precious time opening
them all in their native applications, go for the Quick
View. Right-click a file, select Quick View, and up pops a preview of that file.
Don't see a Quick View command? One of two things is
happening: Either Quick View doesn't have a file viewer
for that file type (we'll show you a workaround for this
limitation in an upcoming tip), or Quick View isn't installed
on your system. To see if Quick View is installed, right-
click any *.txt file, and you should see a Quick View command.
To install Quick View, pop your Windows 98 installation
CD in your CD-ROM drive and open the Control Panel
(choose Settings, Control Panel from the Start menu).
Double-click Add/Remove Programs, click the Windows
Setup tab, and in the list under Components, double-click
Accessories. Click the check box next to Quick View andclick OK twice.
Go Back With Backspace
Moving backwards couldn't be easier! When navigating
through folders, you don't have to click the Up One Level
button to return to the previous directory. Flashback
faster by simply hitting your Backspace key. You will move
up one directory instantly.
Restart Windows in a Flash
Do you get tired of waiting for Windows to restart?
Sometimes it can take ages to shut down completely, and
then you still have to wait for the computer hardware to
reset as well. Next time, try holding down the Shift key as
you click OK in the Shut Down Windows dialog (with the
"Restart the computer?" radio button selected, naturally).
Windows will then restart itself without shutting down the
entire computer.
Expand and Contract Folders With the Greatest of Ease
Windows 95 introduced the Windows Explorer, a nifty
interface that displays folders in a vertical list (called
a directory tree). Simply click a folder in the directory
tree and it will expand, displaying its contents. If you
have many folders to expand or contract, however, clicking
each item can be more trouble than it's worth.
Instead, simply highlight the folder (or folders) you wish
to control and press either the plus key (+) to expand the
folders one level, or the minus key (-) to contract them.
You can also use the asterisk key (*) to expand every item
within a folder down to the lowest subdirectory.
Note: You must use the plus, minus, and asterisk keys
located on the numeric keypad (usually found on the right
side of your keyboard), not the ones located above the
numbers at the top.
Skip the Recycle Bin
Take care when using this trick, because it does exactly
what it says and there are no second chances. When you
delete a file, it's normally moved to the Recycle Bin,
where it stays until you empty it. To delete a file
permanently and bypass the Recycle Bin, hold down the Shift
key while deleting the file. You'll get a pop-up window
confirming the deletion; if you click Yes, the file is gone
for good.
Drag and drop Start menu item on desktop
Do you find your desktop handier than the Start menu?
Then create shortcuts to your oft-used Start menu items
on the desktop. Whereas in Windows 95, this operation
required you to right-click Start, select Open, and so on,
now you can copy a shortcut using a simple click-and-
drag operation.
With all windows minimized, click Start and navigate your
way to a favorite shortcut, such as Start, Programs,
Accessories, Paint. Click the item you want to turn into a
shortcut (here, Paint), and without releasing the mouse
button, drag it out to the desktop. Release the mouse
button, and there's your shortcut.
Clean out your System files
Find the programs that have added themselves to your system
files (whether accidentally or on purpose)--these are the
ones that open folders on start-up for no particular
reason. The Windows 98 tool called the System Configuration
Utility (SCU) will help you find them. To use the SCU,
select Start/Run. Type msconfig and click OK. When the SCU
appears, click the Win.ini tab, then double-click the
Windows folder. Check to see if you can locate the
offending app in the "load=" or "run=" line. If not, click
the Startup tab and look for it there. You'll be shocked by
how many programs load themselves onto your system without
you even knowing it. Disable any of these apps in Startup
by clicking the check mark beside them in the SCU.
Shut Down - Not responding
Sometimes during a Shut Down, the system will hang, and
nothing seems to help. You try to change the sound for
closing, press every key on the keyboard, and even threaten
Windows with physical violence. It just won't finish the
Shut Down cycle. You could just turn your computer off, but
you risk some real problems by doing that. Try this
instead:
Increase Scrollbar size
Do you find the scrollbars in your applications and dialog
boxes too small to grab onto? Windows 98 lets you make
them as big (or as small) as you want.
Right-click the desktop, select Properties, and click the
Appearance tab. Under Item, select Scrollbar, adjust the
Size using the up arrow, and watch your change in the
preview. When you like what you see, click OK to keep
the change.
Tips provided by CNET Help.com
For Efficient File Handling, Add To Your "SEND TO" Menu




























Press Ctrl-Alt-Del to bring up the Task screen. This is the
menu that displays all of the programs currently running.
Sometimes, one or more may come up with a message saying
that the system is not responding. End these tasks by
pressing the "End Task" button. (Sometimes it's not that
easy.) One by one, keep ending tasks until the only one
left is Explorer. Now try your Shut Down once again.
back to main
|
my family
|
my biodata
|
my friends
|
guestbook